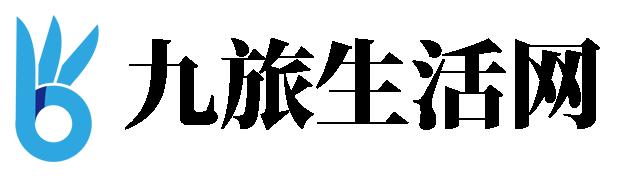win10搜不到共享打印机
在Windows 10系统中,如果遇到无法搜索到共享打印机的问题,可能是由于多种原因导致的。下面是一些可能的解决方法和建议,帮助您解决问题,让您的电脑能够顺利找到并连接共享打印机。
检查网络设置
首先,请确保您的计算机和打印机都连接到了同一局域网内。如果网络环境复杂,比如使用了多个路由器或子网,可能需要检查网络配置,确保打印机所在的网络段可以与您的电脑通信。
打开网络发现功能
在Windows 10中,网络发现功能默认是关闭的,这可能导致您的电脑无法识别局域网中的其他设备,包括打印机。请按照以下步骤开启网络发现:
1. 打开“控制面板”。
2. 点击“网络和共享中心”。
3. 在左侧菜单中选择“更改高级共享设置”。
4. 展开当前网络配置文件(如“家庭或工作网络”),确保“启用网络发现”处于开启状态。
5. 保存更改并退出。
确保打印机共享已开启
请确保打印机已经被共享,并且共享名称正确无误:
1. 在打印机上右键点击,选择“打印机属性”。
2. 转到“共享”标签页。
3. 勾选“共享此打印机”,并为打印机指定一个共享名称。
使用IP地址直接添加打印机
如果通过网络搜索仍然无法找到打印机,您可以尝试使用打印机的IP地址直接添加:
1. 打开“设置” > “设备” > “打印机和扫描仪”。
2. 点击“添加打印机或扫描仪”。
3. 选择“我想要的打印机不在列表中”。
4. 选择“使用TCP/IP地址或主机名添加打印机”,然后输入打印机的IP地址。
更新驱动程序
确保您的电脑安装了最新的打印机驱动程序,有时候过时的驱动可能会导致兼容性问题。访问打印机制造商的官方网站下载并安装最新版本的驱动程序。
通过以上步骤,大多数情况下应该可以解决Windows 10中无法搜索到共享打印机的问题。如果问题依旧存在,可能需要进一步检查硬件连接或联系技术支持获取帮助。
免责声明:本文由用户上传,与本网站立场无关。财经信息仅供读者参考,并不构成投资建议。投资者据此操作,风险自担。 如有侵权请联系删除!
-
【word怎样设置段后间距】在使用Microsoft Word进行文档编辑时,合理的段落格式设置是提升文档美观性和可读性...浏览全文>>
-
【word怎样删除页】在使用Microsoft Word编辑文档时,有时会遇到需要删除空白页或不需要的页面的情况。正确地...浏览全文>>
-
【word怎样取消页眉页脚】在使用Microsoft Word进行文档编辑时,页眉和页脚是常见的排版元素,用于添加页码、...浏览全文>>
-
【Word怎样排序】在使用Microsoft Word进行文档编辑时,常常需要对文本内容进行排序,例如对列表、表格或段落...浏览全文>>
-
【word怎样快速制作表格】在日常办公或学习中,使用Word文档时常常需要插入表格来整理数据、展示信息。掌握快...浏览全文>>
-
【word怎样给字母打下标】在使用Microsoft Word时,用户常常需要对某些字母或数字进行下标处理,例如化学公式...浏览全文>>
-
【word怎样把部分字体加粗】在使用 Microsoft Word 进行文档编辑时,常常需要对部分内容进行格式调整,比如...浏览全文>>
-
【Word怎么才可以设置自动编号】在使用 Microsoft Word 进行文档编辑时,自动编号功能可以帮助用户更高效地...浏览全文>>
-
【word怎么把字体放大】在使用Microsoft Word进行文档编辑时,调整字体大小是一个非常常见的操作。无论是为了...浏览全文>>
-
2025年8月21日,在武汉汉口喜来登大酒店举行的发布会上,全国自助烤肉新晋品牌流浪泡泡宣布即将上线全链路电子...浏览全文>>